Draw a Box Around Text in Word
Lesson 21: Text Boxes and WordArt
/en/word2013/shapes/content/
Introduction
Text boxes tin can be useful for drawing attention to specific text. They can also be helpful when y'all demand to move text around in your document. Give-and-take allows yous to format text boxes and the text within them every bit WordArt.
Optional: Download our practice certificate.
To insert a text box:
- Select the Insert tab, and then click the Text Box command in the Text grouping.
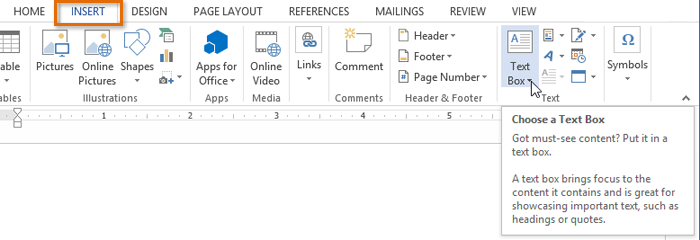 Clicking the Text Box control
Clicking the Text Box control - A drib-down card will announced. Select Draw Text Box.
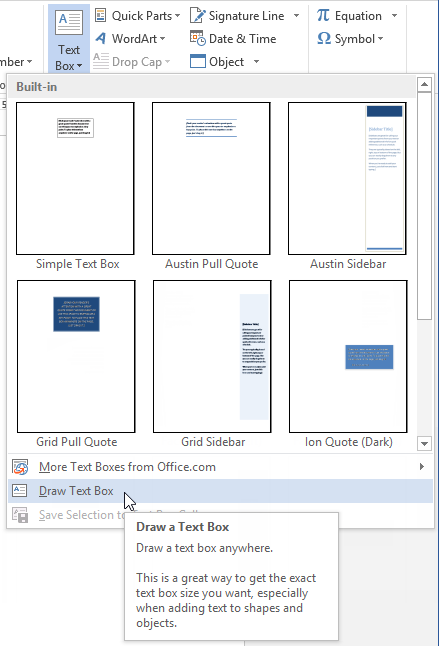 Clicking Draw Text Box
Clicking Draw Text Box - Click, hold, and drag to create the text box.
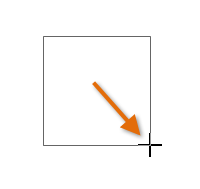 Cartoon a text box
Cartoon a text box - The insertion point volition appear inside the text box. You tin at present blazon to create text inside the text box.
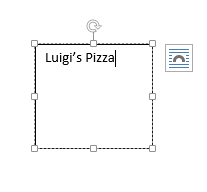 Creating text
Creating text - If you want, you can select the text and then change the font, color, and size past using the commands on the Abode tab.
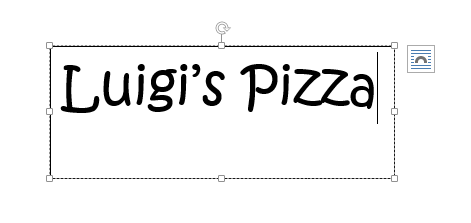 The formatted text
The formatted text
- Click anywhere exterior of the text box to render to your document.
You lot tin can as well select one of the congenital-in text boxes that take predefined colors, fonts, positions, and sizes. If you choose this pick, the text box will appear automatically, and then you lot will not need to draw it.
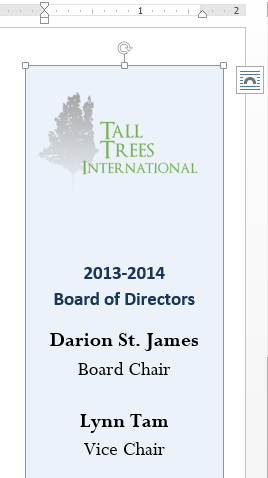 A born text box
A born text box
To move a text box:
- Click the text box you desire to motion.
- Hover the mouse over one of the edges of the text box. The mouse will change into a cantankerous with arrows
 .
. - Click, hold, and drag the text box to the desired location.
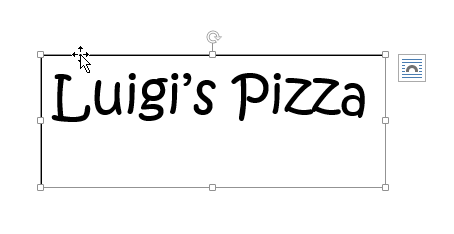 Moving a text box
Moving a text box
To resize a text box:
- Click the text box you desire to resize.
- Click, hold, and drag any of the sizing handles on the corners or sides of the text box until it is the desired size.
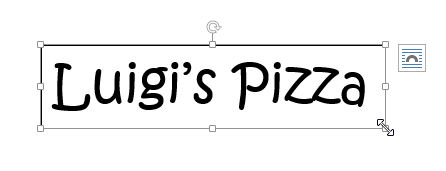 Resizing a text box
Resizing a text box
Modifying text boxes
Word offers many options for changing the fashion text boxes appear in your document. You can modify the shape, style, and color of text boxes. Additionally, when yous want to add a piddling more dimension you can add a shadow effect.
To modify the text box shape:
Changing the shape of a text box can be a useful option for creating an interesting wait in your certificate.
- Select the text box you desire to change. The Format tab will appear.
- From the Format tab, click the Edit Shape command.
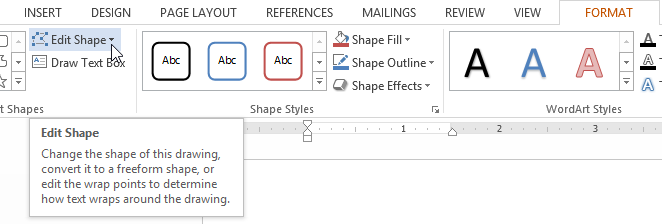 Clicking the Edit Shape control
Clicking the Edit Shape control - Hover the mouse over Change Shape, then select the desired shape from the menu that appears.
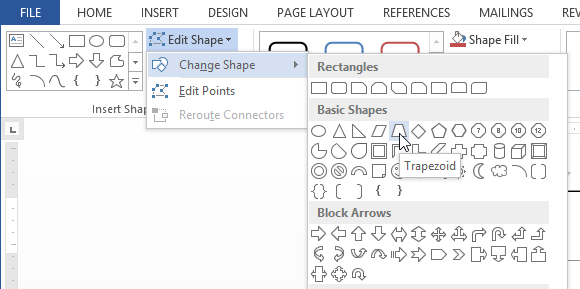 Selecting a shape
Selecting a shape - The text box will appear formatted as the shape.
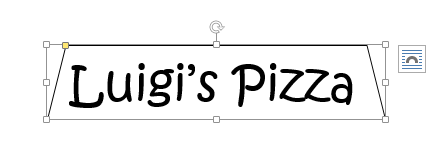 The text box formatted as a shape
The text box formatted as a shape
To change the make full color:
- Select the text box you lot want to modify.
- On the Format tab, click the Shape Fill drib-downward pointer. The Shape Fill carte will appear.
- Select the colour you desire to employ. To view more color options, select More than Fill Colors.
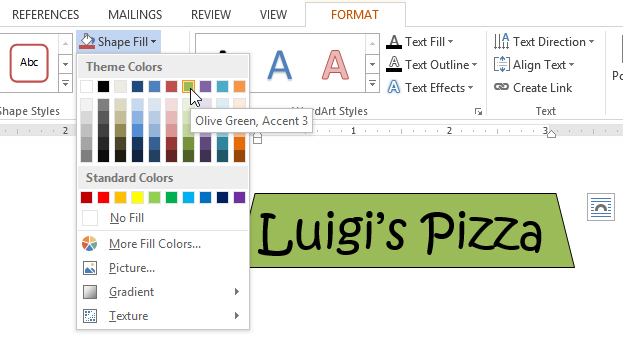 Changing the shape make full colour
Changing the shape make full colour - The text box will announced in the selected fill colour.
If you lot desire to use a unlike type of make full, select Gradient or Texture from the drib-down carte. You can likewise select No Fill to make information technology transparent.
To change the shape outline:
- Select the text box you lot desire to modify.
- On the Format tab, click the Shape Outline driblet-down arrow. The Shape Outline menu appears.
- Select the colour you want to use. If you want to make the outline transparent, select No Outline.
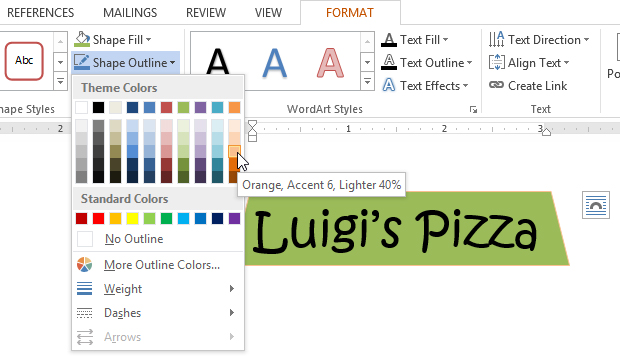 Changing the text box outline color
Changing the text box outline color - The text box will appear in the selected outline colour.
From the drop-downward card, you can change the outline color, weight (thickness), and whether or not information technology is a dashed line.
To change the shape fashion:
Choosing a shape style allows you lot to apply preset colors and effects to quickly change the appearance of your text box.
- Select the text box you lot want to change.
- On the Format tab, click the More than drib-downwards arrow in the Shape Styles group.
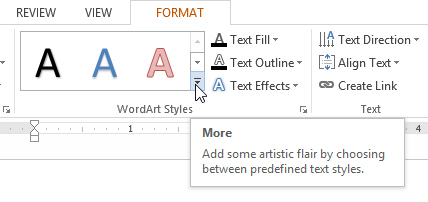 Clicking the More drop-down arrow
Clicking the More drop-down arrow
- A drop-down carte du jour of styles will appear. Select the style you want to utilise.
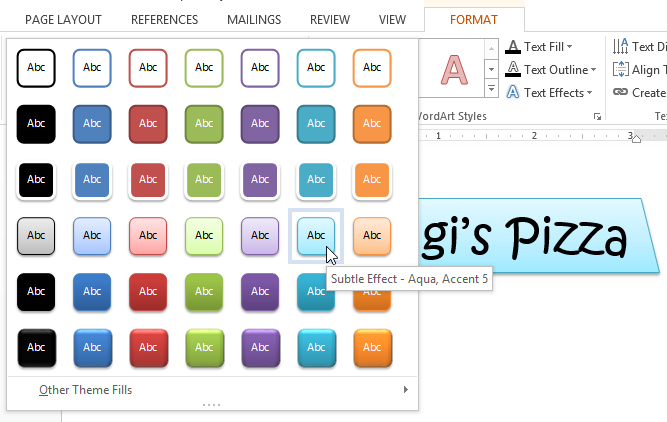 Changing the text box style
Changing the text box style - The text box will appear in the selected way.
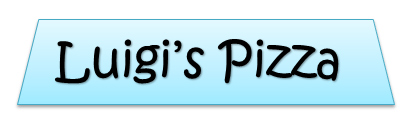 The new style
The new style
To change shadow effects:
Adding a shadow to a shape can make it appear every bit though it is floating above the folio, and information technology tin help to add contrast betwixt the shape and the background.
- Select the text box yous want to alter.
- On the Format tab, click the Shape Effects drop-down arrow. In the menu that appears, select the shadow y'all desire to use.
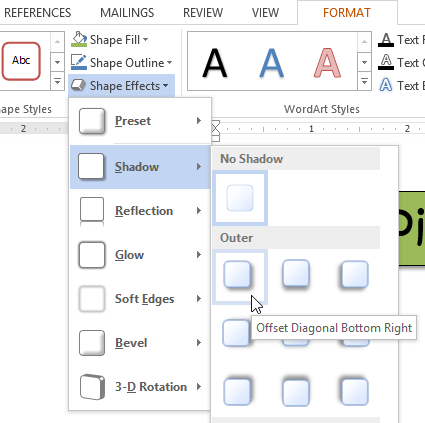 Choosing a shadow type
Choosing a shadow type - The shape will announced with the selected shadow.
 The text box with a shadow
The text box with a shadow
To adjust the shadow color, size, altitude, and more, select Shadow Options from the drop-downward carte du jour. The Format Shape pane will announced.
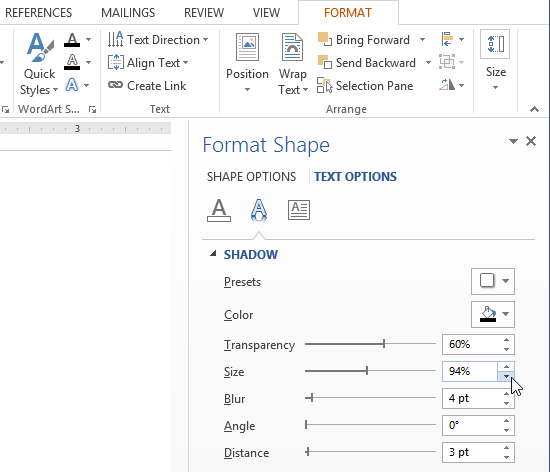 The Format Shape pane
The Format Shape pane
3D effects
In that location are two kinds of furnishings you tin apply to text boxes to give them a 3D appearance: 3-D Rotation and Bevel. three-D Rotation makes text boxes appear equally if you are viewing the text box from a dissimilar angle. Bevel adds thickness and a rounded edge to text boxes.
To utilise 3-D Rotation:
- Select the text box you want to change.
- On the Format tab, click the Shape Effects drop-down arrow. In the menu that appears, select the desired 3-D Rotation effect.
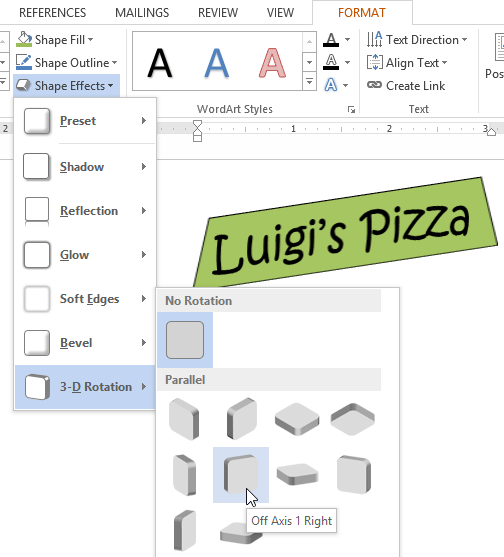 Choosing a 3-D result
Choosing a 3-D result - The text box will appear in the selected three-D Rotation effect.
If you want, you tin customize the 3-D Rotation. Select 3-D Rotation Options... from the drop-down menu and the Format Shape pane volition appear. From here, you tin adjust the rotation values.
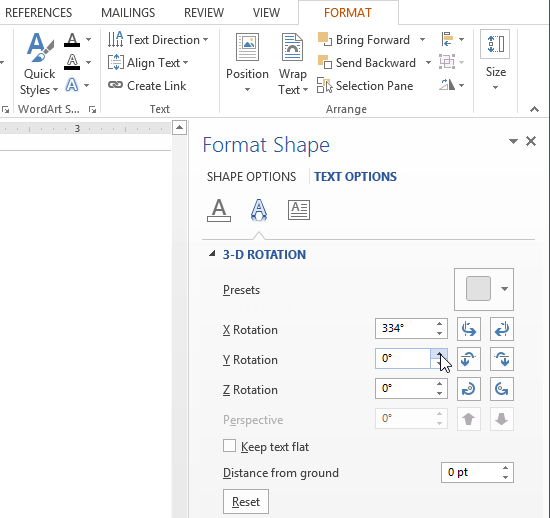 Customizing the 3-D rotation
Customizing the 3-D rotation
To use Bevel:
- Select the text box you want to change.
- On the Format tab, click the Shape Effects drop-downward arrow. In the carte that appears, select the desired bevel preset.
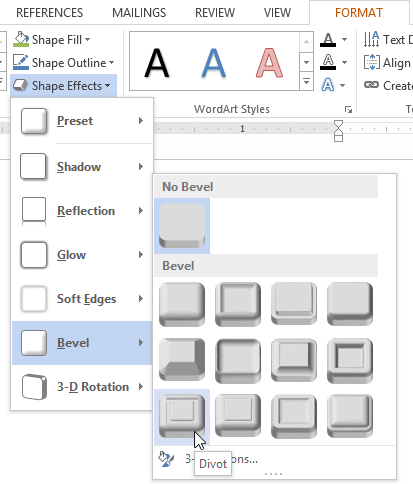 Choosing a bevel preset
Choosing a bevel preset - The text box will appear in the selected bevel result.
 The text box with a bevel consequence
The text box with a bevel consequence
If you lot've inverse the shape of your text box, information technology'southward important to note bevel doesn't work with every type of shape.
If you want, you lot tin customize the bevel effect. Select three-D Options... from the drop-down menu. The Format Shape pane will announced. From here, you can modify the width, height, and depth of a bevel.
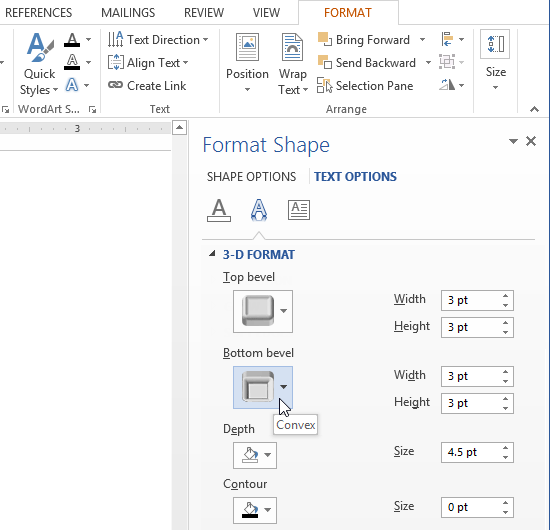 Customizing the bevel
Customizing the bevel
Creating WordArt
In addition to adding effects to a text box, you can add together effects to the text inside the text box, which is known as WordArt. For the most part, the types of effects you can add are the same every bit the ones you can add to shapes or text boxes (shadow, bevel, etc.). However, y'all can also Transform the text to requite it a wavy, slanted, or inflated expect.
By and large, you shouldn't use WordArt in more formal documents similar resumes and cover letters considering information technology may appear also casual.
To employ a quick way to text:
A quick style will automatically apply several furnishings to your text at once. You can then refine the look of your text by calculation or modifying text effects.
- Select the text box, or select some text inside of the text box.
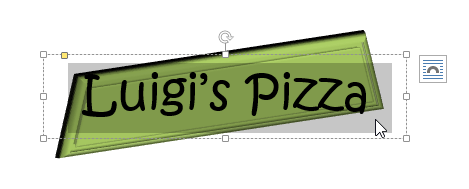 Selecting text inside of a text box
Selecting text inside of a text box - On the Format tab, click the Quick Styles control in the WordArt Styles group. A drib-down menu of text styles volition appear. Select the style you want to use.
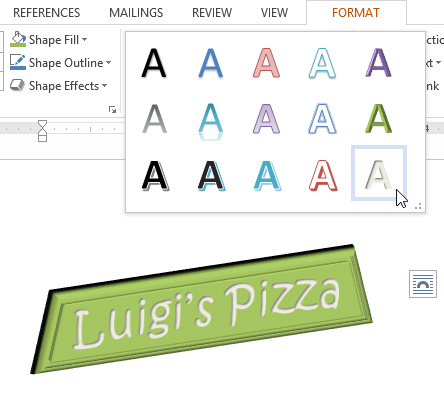 Selecting a Quick Style
Selecting a Quick Style - The text will appear in the selected manner. If you desire, y'all can alter the font or font color from the Home tab.
To convert regular text into WordArt:
For text to exist formatted equally WordArt, it must be inside a text box. However, at that place is a shortcut that allows you to convert text into WordArt even if it'south non in a text box.
- Select the text you want to convert, and then click the Insert tab.
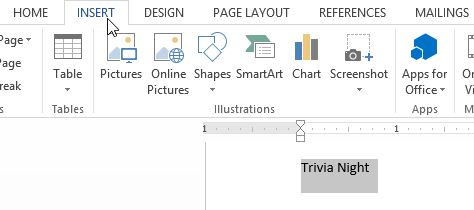 Clicking the Insert tab
Clicking the Insert tab - Click the WordArt drop-down pointer in the Text group. A drop-downwardly menu of WordArt styles volition announced. Select the style y'all want to use.
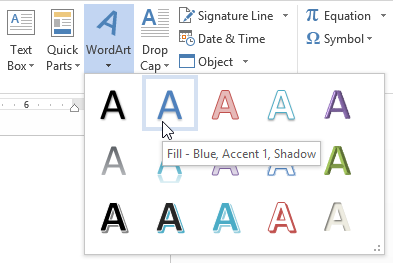 Changing the text to WordArt
Changing the text to WordArt - Word will automatically create a text box for the text, and the text volition appear in the selected mode. If y'all want, you can change the font or font color from the Home tab.
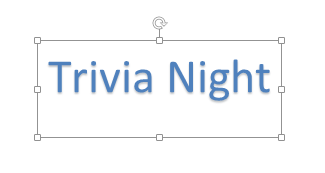 Text equally WordArt
Text equally WordArt
Some effects, such as shadows, can be added from the Text Furnishings menu in the Home tab. When you add together furnishings in this fashion, it will not place the text in a text box.
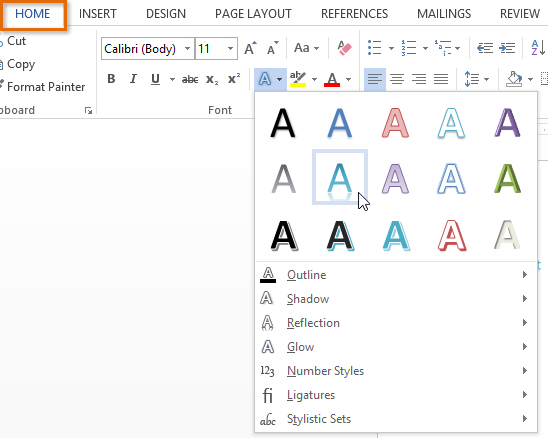 Additional text effects
Additional text effects
To transform text:
- Select the text box, or select some text inside of the text box.
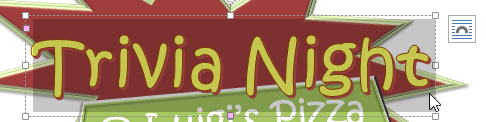 Selecting text inside of a text box
Selecting text inside of a text box - On the Format tab, click the Text Effects drop-down arrow in the WordArt Styles group.
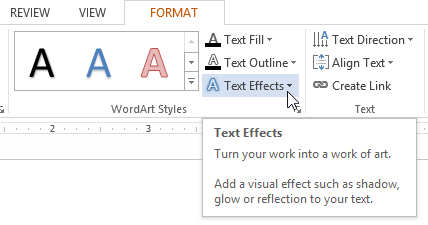 Clicking the Text Furnishings command
Clicking the Text Furnishings command - A drop-downwards menu of effects will appear. Hover the mouse over Transform and select a transform effect from the carte du jour that appears.
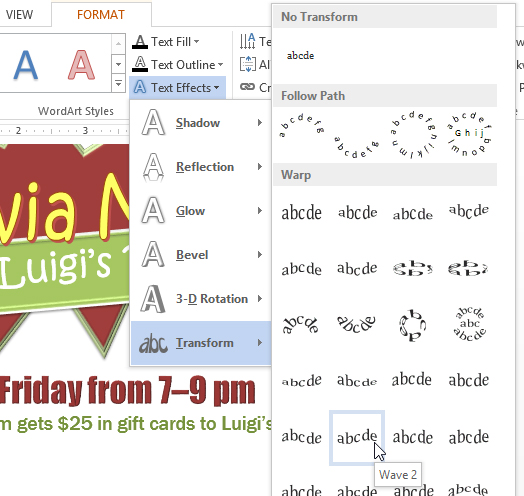 Selecting a transform effect
Selecting a transform effect - The text will transform into the selected style.
 The transformed text
The transformed text
If desired, you tin can add additional effects such as shadow, bevel, and more to the transformed text.
Challenge!
- Create a new Discussion 2013 document. If you desire, you can use our practice certificate.
- Insert a text box.
- Enter some text into the text box. If y'all're using the example, enter the text Every Friday from vii-9 pm.
- Move the text box to a new location.
- Try changing the shape of the text box.
- Change the fill colour of the text box.
- Modify the outline of the text box to No Outline.
- Try applying some effects to the text box.
- Add some WordArt effects to the text.
/en/word2013/arranging-objects/content/
Source: https://edu.gcfglobal.org/en/word2013/text-boxes-and-wordart/1/